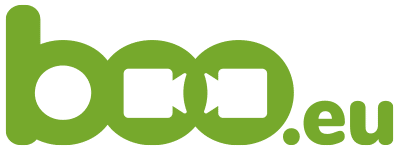Virtueller Hintergrund in der Videokonferenz
Manchmal ist angenehmer in der Videokonferenz Meeting den Hintergrund auszublenden. Das funktioniert mit dem virtuellen Hintergrund. boo.eu setzt das Video vor dem Senden neu zusammen. Sie sind weiterhin im Vordergrund zu sehen, doch der Hintergrund wird durch ein Bild ersetzt oder unscharf dargestellt.
Hier erfahren Sie, wie Sie einen virtuellen Hintergrund in der Videokonferenz einblenden und was Sie dabei berücksichtigen sollten.
Virtuellen Hintergrund einrichten
Toolbar aufrufen

Die Toolbar (Werkzeugleiste) wird untern eingeblendet. Falls diese nicht zu sehen ist, klicken Sie einmal in das Fenster in dem Ihr Meeting läuft.
Weitere Einstellungen aufrufen
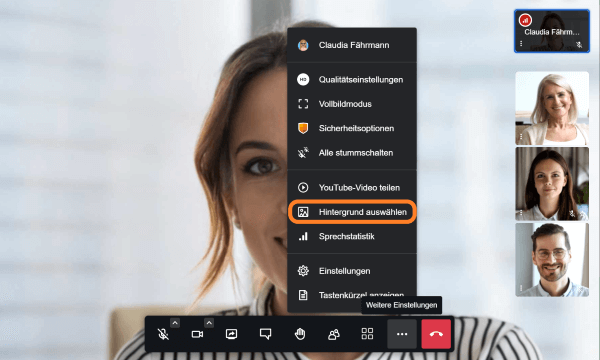
Das Menü für „weitere Einstellungen“ rufen Sie mit einen Klick auf die drei Punkte auf. Das Menü öffnet sich nach oben.
Wählen Sie „Hintergrund auswählen“ und ein neues Fenster wird geöffnet.
Hintergründe für Ihr Meeting
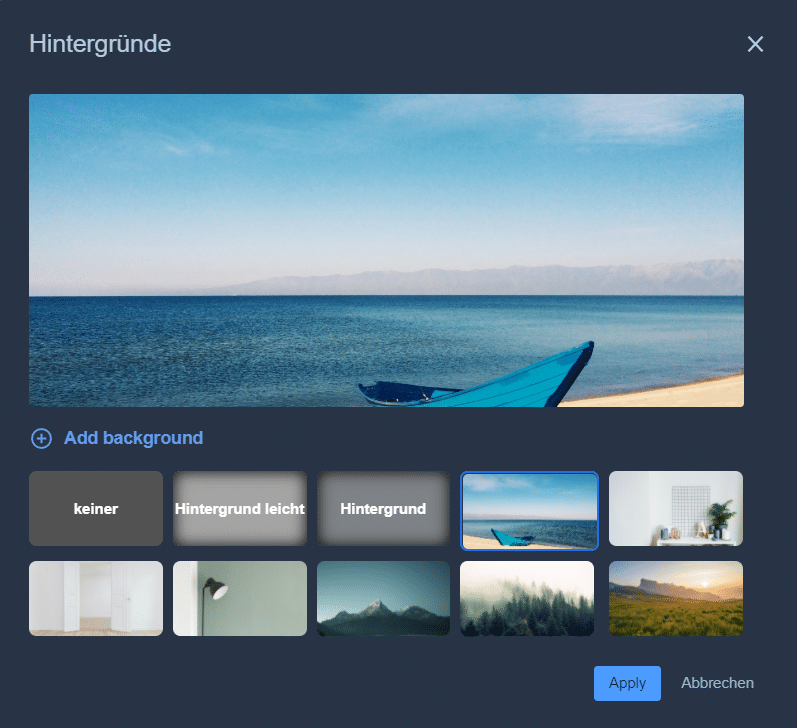
In dem Popup Fenster sehen Sie oben eine Vorschau der aktuellen Einstellungen.
Darunter haben Sie die Möglichkeit eine ihrer Bilddateien als Hintergrund hinzuzufügen. Klicken Sie hierfür auf „Add background“.
Ihr Bild wird dann zu den verfügbaren Hintergründen hinzugefügt.
Wählen Sie mit einem Klick einen Hintergrund aus und klicken Sie auf „Anwenden“ bzw. „Apply“. Damit gelangen Sie zurück zum Meeting und Ihre Gesprächspartner sehen Sie vor dem von Ihnen gewählten Hintergrund.
Eigenen Hintergrund hinzufügen
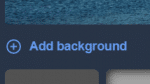
Unter der Vorschau klicken auf „Add background“. Ihr Datei-Manager wird geöffnet und Sie können eine Bild-Datei auswählen. Ein Bild im Querformat ist besser geeignet als ein Hochformat.
Ihr Bild wird dann zu den verfügbaren Hintergründen hinzugefügt.
verfügbare Hintergründe
kein Hintergrund
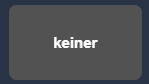
Mit der Schaltfläche „keiner“ deaktivieren Sie den virtuellen Hintergrund wieder. Wenn Sie keinen Hintergrund anwenden, ist der Hintergrund zu sehen vor dem Sie sich befinden.
Hintergrund unscharf

Ihr realer Hintergrund kann in dem Meeting auch unscharf oder leicht unscharf dargestellt werden.
Bei leicht unscharfen Hintergrund können Schiften (zum Beispiel auf Buchrücken) nicht mehr erkannt werden.
Bei unscharfen Hintergrund ist können einzelne Aktenordner oder Bücher im Regal nicht mehr unterschieden werden.
Hintergrund auswählen

boo.eu bietet stellt Ihnen einige Hintergrundbilder zur Verfügung. Klicken Sie auf das Bild, welches Sie als Hintergerund verwenden möchten.
Am blauen Rand erkennen Sie, welches Bild ausgewählt ist.
Hintergrund entfernen
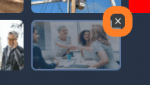
Bewegen Sie den Mauszeiger auf einen Hintergrund. Das Hintergrundbild wird dann etwas dunkler und erhält einen Rand. Bei Hintergründen, die Sie hinzugefügt haben, erscheint zu dem ein kleines X rechts oben. Klicken Sie auf das X, um den Hintergrund aus der Auswahl zu entfernen.
Bildschirm als Hintergrund
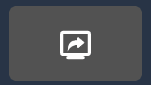
So teilen Sie Ihren Bildschirm und sind davor zu sehen. Nach Auswahl „Bildschirm als Hintergrund“ können Sie wieder zwischen ganzer Bildschirm, Fenster und Browser-Tab auswählen.
Danach ist Ihr Bildschirm als Ihr Hintergrund zu sehen. Sie sitzen also vor Ihrer Präsentation.
Tipps zum echten Hintergrund
Kontrast
Setzen Sie sich vom Hintergrund ab. Vor einer weißen Wand, ist ein weißes Shirt nicht gut zu erkennen. Zudem wird schlechter erkannt wo der virtuelle Hintergrund eingesetzt werden soll.
Ein zu starker Kontrast ist gut für den virtuellen Hintergrund, kann jedoch ungünstig bei einem Meeting mit realen Hintergrund sein.
Beleuchtung
Achten Sie auf das Licht. Es ist gut, wenn Sie eine zusätzliche Lampe, die Ihr Gesicht beleuchtet nutzen. Die Lampe soll eine Armlänge entfernt sein und keine scharfen Schatten ins Gesicht werfen. Die beste Position der Beleuchtung ist ein wenig seitlich und etwas oberhalb der Kamera.
Echter Hintergrund
Bevor Sie an einem Meeting teilnehmen, sollten Sie sich einmal umsehen. Wie ist die Kulisse vor der Sie sich zeigen wollen.
Wer nimmt an dem Meeting teil? Und wie viel wollen Sie von Ihrer Umgebung zeigen? Im Home-Office ist oft weniger mehr.
Tipps für Ihren professionellen Hintergrund
Videokonferenzen bilden den Rahmen für viele berufliche Kontakte: Bewerbungsgespräche, Onboarding, Projektbesprechungen, Produktpäsentation und Anwenderschulungen. Ein Meeting ist immer auch eine Gelegenheit Ihr Unternehmen zu präsentieren. Ein virtueller Hintergrund wirkt mit einem Logo viel professioneller.
Position Ihre Logos
Ihr Logo ist gut sichtbar, wenn es nicht durch Sie verdeckt wird. Deswegen sollte das Logo nicht den gesamten Hintergrund einnehmen. Setzen Sie es zum Bespiel oben links ein, so dass es maximal ein Drittel einnimmt.
Positon des Redners
Wie beim Logo kann auch die Position des Redners absichtsvoll gestaltet werden. Hierzu muss die Kamera positioniert werden. Steht sie weiter weg, hat der Hintergrund mehr Platz. Rücken Kamera und Sprecher näher zusammen wird der Sprecher im Vordergrund größer.