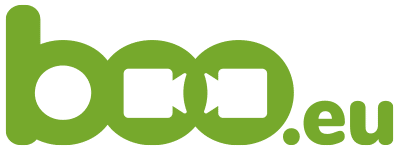Moderatoren stehen diese Funktionen zur Verfügung

Ihnen stehen Funktionen zur Verfügung, um das Meeting zu organisieren. Zu diesen Funktionen gehört das Stummschalten von einzelnen oder mehreren Mikrofonen oder das Abschalten Kameras.
An dem Stern in der Videokachel rechts unten erkennen Sie und andere Teilnehmer einen Moderator.
Wichtig: Nur bei anwesendem Moderator kommen Teilnehmer in den Raum
Damit sich Teilnehmer einwählen können muss mindestens ein Moderator im Raum sein.
Sollten alle Moderatoren den Raum verlassen haben, bleiben die Teilnehmer im Meeting. Sie können sich aber nicht erneut einwählen.
Übersicht der Funktionen für Moderatoren
Audio
- Teilnehmer stumm schalten
- Nur ein Teilnehmer hörbar
- Nur ich hörbar: Alle stumm
Video
- Video eines Teilnehmers ausschalten
- Nur eine Kamera sendet
Sicherheit
- Teilnehmer aus der Konferenz hinauswerfen
- Moderationsrechte vergeben
- Lobby aktivieren
- Ende-zu-Ende-Verschlüsselung
So nutzen Sie die Moderator-Funktionen, um Teilnehmer zu steuern
1. Klicken sie auf die drei Punkte in der Video Kachel des Teilnehmers.
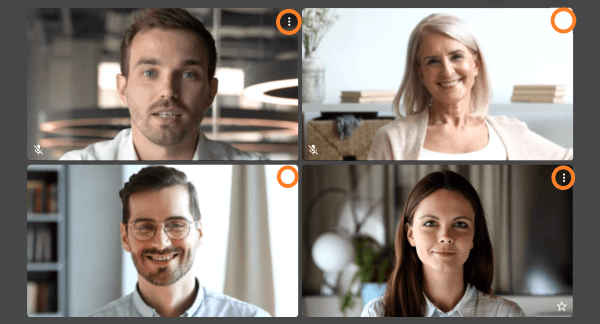
Haben sie die Kachelansicht gewählt, bei der die Videos der Teilnehmer alle gleich groß sind, befinden sich die drei Punkte rechts oben in jeder Video Kachel.

Wenn die Sprecheransicht aktiviert ist, können die Videos der Teilnehmer am rechten Bildschirmrand eingeblendet sein.
Dann befinden sich die drei Punkte links unten in jeder Video Kachel.
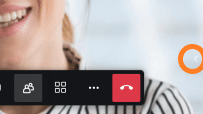
Um die Miniatur-Videos der Teilnehmer (bei der Sprecheransicht) einzublenden, klicken Sie auf den kleinen Pfeil unten rechts. Oder Sie drücken [F] auf Ihrer Tastatur.
2. Wählen Sie eine der folgenden Funktionen
Nach dem Klick auf die drei Punkte in der Video Kachel öffnet sich ein Menü. Jetzt können Sie die gewünschte Funktion wählen.
Stummschalten eines Teilnehmers
Hier deaktivieren Sie das Mikrofon dieses Teilnehmers. Das kann sinnvoll sein, wenn dieser eine Teilnehmer in einer lauten Umgebung ist und damit das Meeting stört.
Die Aktivierung eines Mikrofons oder einer Kamera kann immer nur durch den jeweiligen Teilnehmer erfolgen.
Alle anderen Teilnehmer stumm schalten
Schalten Sie hier alle anderen Mikrofone aus. Nur dieser Teilnehmer bleibt hörbar.
Bei einem Vortrag ist es wichtig, dass kein Teilnehmer mit Geräuschen stört.
Kamera ausschalten
Hier können Sie die Kamera des ausgewählten Teilnehmers ausschalten.
Nur eine Kamera an / Alle anderen Kameras ausschalten
Schalten Sie alle anderen Kameras aus. Es ist nur der Teilnehmer zu sehen, von dessen Kachel aus Sie das Menü aufgerufen haben.
Teilnehmer hinauswerfen
Hiermit entfernen Sie den Teilnehmer aus Ihrem Meeting. Er ist dann weder zu sehen, noch zuhören. Auch kann dieser Teilnehmer das Meeting nicht mehr sehen oder hören.
Sie können ein erneutes Teilnehmen verhindern, indem Sie die Lobby aktivieren.
Moderationsrechte vergeben
Sie können die Moderationsrechte anderen Teilnehmern erteilen. Dieser Teilnehmer kann dann die hier beschriebenen Funktionen ausführen.
Bei großen Meetings können sich mehrere Moderatoren das Management des Meetings teilen. Ein Moderator beantwortet den Chat während ein Anderer die Beitrittsanfragen in der Lobby regelt.
Müssen Sie einen Meeting vorzeitig verlassen, vergeben Sie Moderationsrechte an andere Teilnehmer.

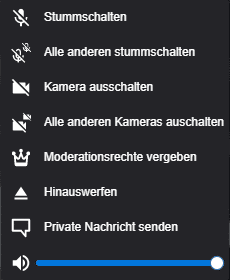
So nutzen Sie die Moderator-Funktionen aus der Toolbar
Nur Sie sind zu hören: Alle stumm

Öffnen Sie über die Toolbar die Liste der Teilnehmer.
Sollte die Toolbar nicht zu sehen sein, bewegen Sie die Maus in das Browser-Fenster.
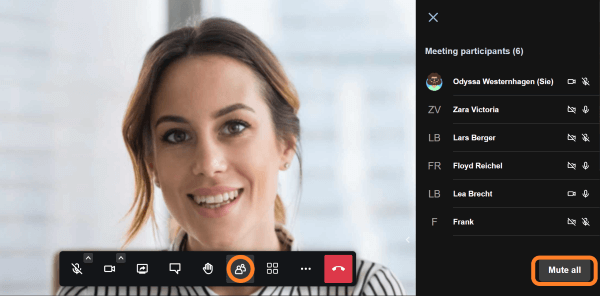
Nach dem Klick auf das Teilnehmer-Icon öffnet sich die Liste der Teilnehmer.
Am unteren Ende der Liste befindet sich ein Button „Mute all“.
Ein Klick auf diesen Button schaltet alle Teilnehmer stumm. Sie selber sind weiter zu hören.
Lobby aktiviert: Anklopfen vor dem Betreten
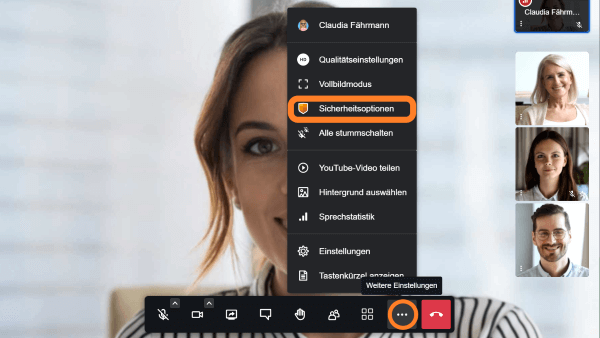
Klicken Sie in der Toolbar auf die drei Punkte für „weitere Einstellung“.
Es erscheint ein Popup Menü.
Wählen Sie „Sicherheitsoptionen“.
Es öffnet sich ein Fenster mit den Sicherheitsoptionen.
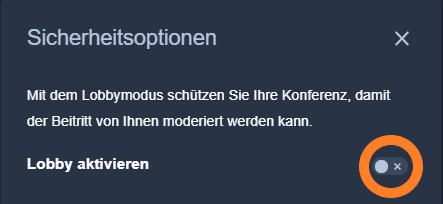
Mit dem Lobbymodus werden Sie zum Türsteher.
Raum-ID und Passwort reichen jetzt nicht mehr aus, um in den Raum zu gelangen. Neue Teilnehmer, die Raum-ID und Passwort kennen, klopfen zunächst an. Sie fragen den Beitritt an.
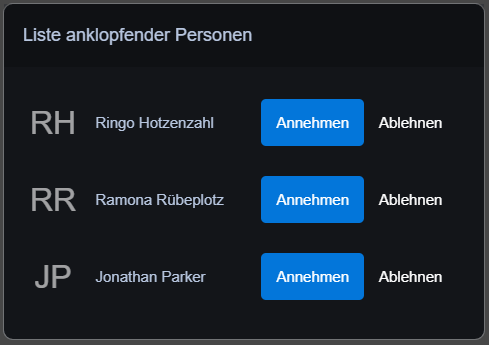
Die Moderatoren sehen die Anfrage auf Ihrem Bildschirm und können diese beantworten. Angenommene Teilnehmer kommen in das Meeting. Abgelehnten Teilnehmern wird ein Hinweis eingeblendet: „Ihrer Beitrittsanfrage wurde nicht stattgegeben.“
Ende-zu-Ende-Verschlüsselung
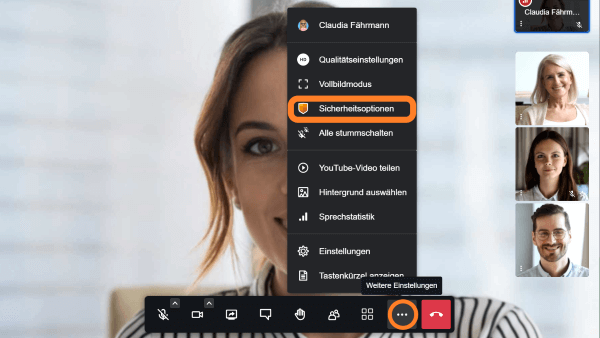
Klicken Sie in der Toolbar auf die drei Punkte für „weitere Einstellung“.
Es erscheint ein Popup Menü.
Wählen Sie „Sicherheitsoptionen“.
Es öffnet sich ein Fenster mit den Sicherheitsoptionen.
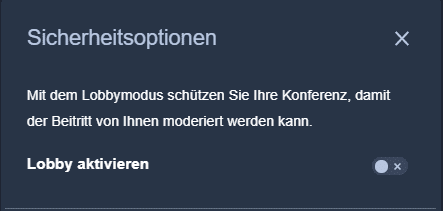

Ende-zu-Ende-Verschlüsselung (von englisch „end-to-end encryption“, auch als „E2EE“ bezeichnet) verhindert den Zugriff auf Inhaltsdaten durch den Anbieter.
Für Meetings bei der alle Gesprächspartner mit einem geeigneten Browser teilnehmen, bieten wir die Ende-zu-Ende-Verschlüsselung experimentell zum Ausprobieren an.
Die Computer der Teilnehmer eines verschlüsselten Meetings müssen ein Vielfaches an Rechenleistung erbringen, um das eigene Videobild zu verschlüsseln und die eingehenden Daten zu entschlüsseln. Das kann dazu führen, dass der Lüfter Ihres Computers etwas lauter dreht.
Die boo.eu-App unterstützt die Teilnahme an verschlüsselten Meetings zur Zeit nicht.