
Willkommen zu Ihrem boo.eu Meeting
Ihnen stehen Funktionen zur Verfügung, um erfolgreich an diesem Meeting teilzunehmen.
Nur Sie können Ihr Mikrofon und Ihrer Kamera einschalten.
Die Moderatoren des Meetings können Ihr Mikrofon und Ihrer Kamera nur abschalten.
Sie erkennen Moderatoren an dem Stern in der Videokachel rechts unten.
Wichtig: Mikrofon und Kamera
Wenn Sie den Raum betreten, wird unten die Toolbar (Werkzeugleiste) eingeblendet. Die Toolbar zeigt ein Mikrofon-Symbol, ein Kamera-Symbol und weitere Icons.

Ob Sie zu hören sind, erkennen sie an dem Mikrofon-Symbol:
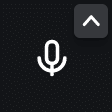
Wenn das Mikrofon nicht durchgestrichen ist, sind Sie zu hören.
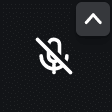
Wenn das Mikrofon durchgestrichen ist, ist es nicht aktiv.
Mikrofon einschalten:
- Ein Klick auf das Mikrofon-Symbol
- [M] auf der Tastatur ihres Computers eingeben
- Die Leertaste Drücken und Halten
Mikrofon ausschalten:
- Ein Klick auf das Mikrofon-Symbol
- [M] auf der Tastatur ihres Computers eingeben
- Die Leertaste kurz Drücken
Ob Sie zu sehen sind, erkennen sie an dem Kamera-Symbol:
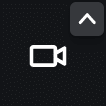
Die Kamera ist nicht durchgestrichen, wenn Sie zu sehen sind.
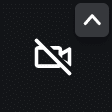
Die Kamera ist durchgestrichen, wenn sie nicht aktiv ist.
Kamera ein- oder ausschalten:
- Ein Klick auf das Kamera-Symbol
- [V] auf der Tastatur ihres Computers eingeben („V“ wie Video)
Sind Sie jetzt zu hören und zu sehen? Sehr gut! Sonst finden Sie weitere Unterstützung hier: Lösungen bei Audio und Video-Problemen in der Videokonferenz.
Ob Sie zu sehen sind, erkennen sie an dem Kamera-Symbol:
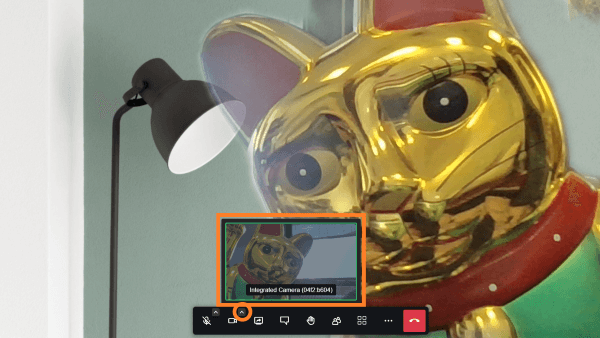
Sie können Ihr Videobild überprüfen, bevor Sie es an die Teilnehmer der Videokonferenz senden!
Klicken Sie auf den kleinen Pfeil in der Toolbar über dem Kamerasymbol.
Ein kleines Fenster öffnet sich. In diesem sehen Sie das von der Kamera aufgenommene Bild. So können Sie prüfen, ob Sie gut zu sehen sind oder der Bildausschnitt stimmt.
Der Aufbau eines boo.eu Meetings

Oben
- Die Raum-ID
- Die Anzahl der anwesenden Teilnehmer
- Die Uhrzeit
- Buttons für diese Hilfe und zum Verlassen des Meetings
In der Mitte
Die Videokacheln der Teilnehmer oder ein großes Video des Sprechers sehen Sie in der Mitte.
Unten
Bewegen Sie die Maus in das Meeting und unten erscheint die Toolbar. Die Toolbar (‚Werkzeugleiste‘) ist das wichtigste Instrument zu Steuerung der Konferenz.
Die Toolbar
Die am häufigsten genutzten Funktionen finden Sie in der Toolbar. Sie kennen die Toolbar bereits vom Aktiveren des Mikrofons.
Sollte die Toolbar nicht zu sehen sein, bewegen Sie die Maus in das Fenster.
Bildschirm freigeben
Wählen Sie dieses Icon, um den anderen Teilnehmern des Meetings Ihren Bildschirm oder ein bestimmtes Fenster zu zeigen.

Nach dem Klick öffnet sich ein Pop-Up Fenster. Darin sind 3 Reiter.
Wollen Sie auch den Sound des Programms oder Bildschirms in das Meeting übertragen? Dann setzen Sie das Kontrollhäkchen bei „Audio freigeben“.
Gesamter Bildschirm
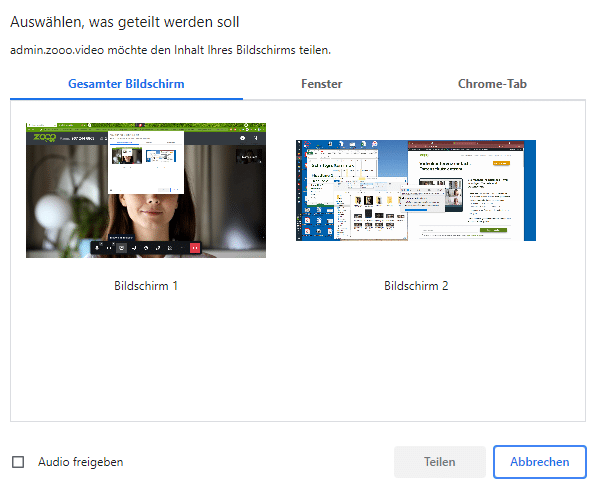
Im Reiter „Gesamter Bildschirm“ können Sie einen Bildschirm auswählen und dann „Teilen“ klicken.
Sie zeigen alles was auf diesem Bildschirm zu sehen ist.
Anwendungs-Fenster
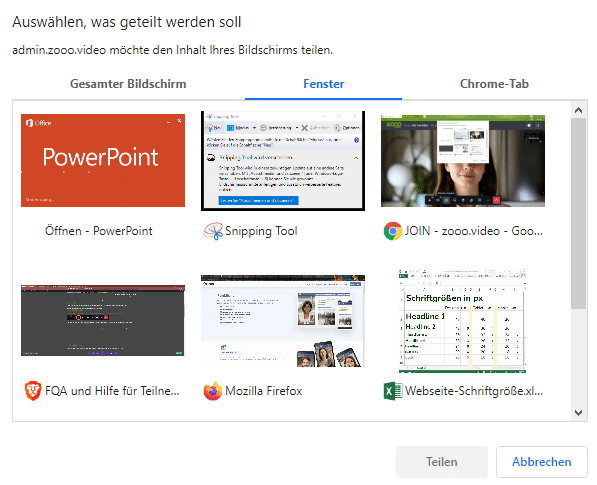
Wechseln Sie auf den Reiter „Fenster“, wenn Sie nur ein bestimmtes Programm zeigen wollen. Danach wählen Sie das entsprechende Fenster aus und Klicken auf „Teilen“.
Browser-Tab
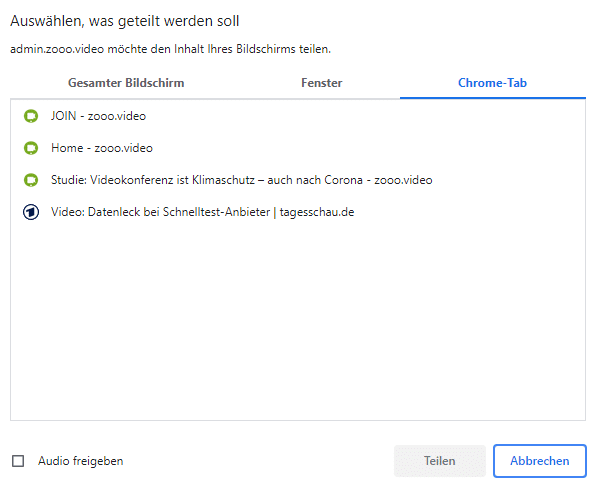
Im dem dritten Reiter „Chrome-Tab“ / „Safari-Tab“ etc. geben Sie ein Tab Ihres Browsers zur Ansicht frei. Ein Klick auf „Teilen“ und Sie surfen gemeinsam.
Bildschirm teilen und Video senden
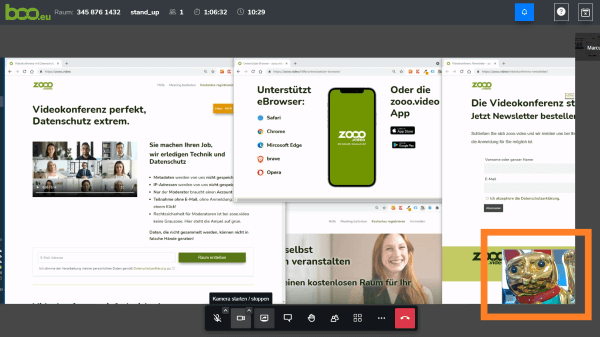
Teilen Sie gerade Ihren Bildschirm? Dann wird Ihr Video erst einmal nicht gesendet. Sie können jedoch mit einem Klick auf das Kamerasymbol in der Toolbar Ihre Kamera zusätzlich zur Bildschirmübertragung aktivieren.
Die anderen Teilnehmer sehen dann Ihren Bildschirm und Ihr Video unten rechts.
Beachten Sie, dass bei dieser Kombination ihr virtueller Hintergrund nicht angezeigt wird.
Chat – Textnachrichten mit allen Teilnehmern austauschen

Hier öffnet sich ein Bereich zum Austausch von Textnachrichten. Sie schreiben hier an Alle. Haben Sie Nachrichten erhalten, hören Sie ein Audiosignal („woosh“) und das Icon in der Toolbar zeigt die Anzahl der verpassten Nachrichten an.
Um Nachrichten an nur einen Teilnehmer zu senden beginnen Sie den Chat über die Videokachel der Person.
Handzeichen geben / Melden

Nach dem Klick auf das Hand-Symbol sehen Alle ein kleines Handzeichen in Ihrer Video-Kachel. Der Moderator bemerkt, dass Sie etwas zu sagen haben. Das Handzeichen wird auch für Abstimmungen eingesetzt.
Liste der Teilnehmer anzeigen

Sie sehen eine Liste der Teilnehmer. An den Symbolen hinter dem Namen erkennen Sie, ob der Teilnehmer Audio oder/und Video sendet.

Fahren Sie mit der Maus über den Namen eines Teilnehmers. Es werden jetzt 3 Punkte angezeigt für weitere Optionen.
Hier können Sie dem Teilnehmer eine Textnachricht schicken, die den anderen Teilnehmern verborgen bleibt.
Auch die Lautstärke des Teilnehmers können Sie reduzieren. Das ist äußerst nützlich, wenn die Kollegen unterschiedlich laut sprechen.
Kachelansicht und Sprecheransicht

Hier können Sie zwischen den zwei Ansichten wechseln.
Sprecheransicht

In der Sprecheransicht wird das Bild eines Teilnehmers groß angezeigt. Das Bild kann folgendes zeigen:
- Das Video des Redners
- Den geteilte Bildschirm
- Eine graue Kachel mit Namen
Spricht ein anderer Teilnehmer, wird dieser angezeigt. Es kann also immer wieder zu einem Wechsel der angezeiten Person kommen.
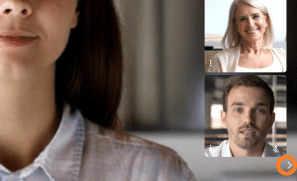
Am Rand werden einige Videos der anderen Gesprächspartner angezeigt. Sie könne diese Kacheln ausblenden. Dafür klicken Sie auf den kleinen Pfeil unter den Kacheln.
Zum erneuten Einblenden noch einmal auf den Pfeil klicken.
Die Taste [F] Ihrer Tastatur blendet die Leiste ebenfalls ein oder aus.
Kachelansicht
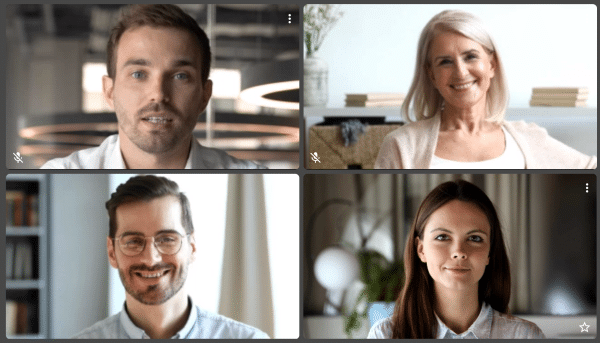
In dieser Ansicht sehen Sie die Videos aller Gesprächspartner. Das ist angenehm in kleineren Meetings oder bei Gesprächen, in denen der Sprecher häufig wechselt.
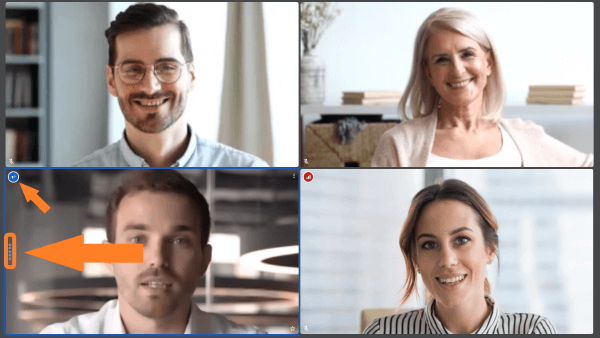
Wer gerade spricht wird in der Videokonferenz angezeigt. Am linken Rand der Kachel sind einige Punkte zu sehen. Die Video-Kachel des Hauptsprechers hält zudem einfarbigen Raum. Auch erscheint ein kleines Megafon-Iconlinks oben mit der Kachel.
Weitere Einstellungen

Klicken Sie auf die drei Punkte für „weitere Einstellung“, erscheint ein Popup Menü.
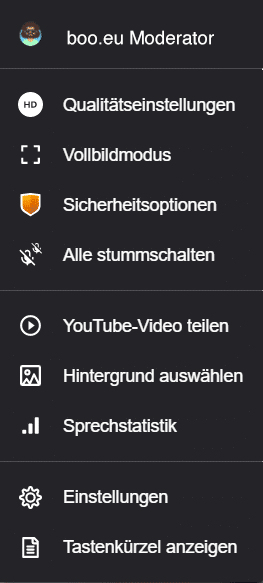
Hier können Sie die folgenden Einstellungen vornehmen
- Qualität des gesendeten Videos einstellen
- die Videokonferenz im Vollbildmodus durchführen
- Sicherheitsoptionen
- YouTube Video teilen
- Hintergrund auswählen
- Sprecher Statistik anzeigen
- Tastenkürzel anzeigen
Qualitätseinstellungen

Unter Qualitätseinstellungen können Sie die Qualität des von Ihnen gesendeten Videos einstellen. Dies kann hilfreich sein, wenn die Qualität ihrer Internetanbindung schwankt.
Vollbild für die Videokonferenz
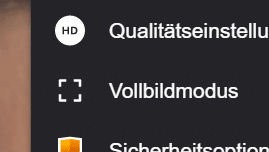
Schalten Sie in den Vollbildmodus! Der Rahmen Ihres Browsers blendet sich aus und die boo.eu Leiste verschwindet. Die Konferenz ist jetzt auf dem gesamten Bildschirm zu sehen. So nutzen Sie den Bildschirm nur für das Wichtigste: Ihre Gesprächspartner.
Um den Vollbildmodus zu verlassen drücken Sie [Esc] oder [S] auf der Tastatur.
Ein Video von Youtube zeigen
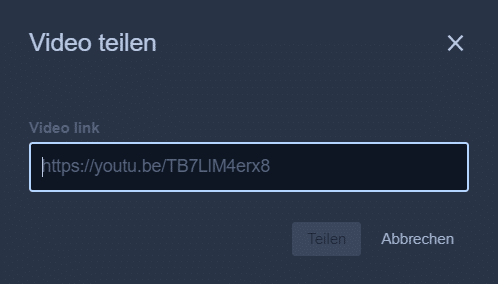
In einem Meeting von boo.eu können Sie auch Videos zeigen die auf der Plattform YouTube gespeichert sind.
Gehen Sie über „weitere Einstellungen“ zu dem Punkt „YouTube-Video teilen“. Dort geben Sie den URL des Videos ein und klicken auf „Teilen“. In dem Meeting können Sie das Video anhalten, wieder abspielen, zu einer bestimmten Stelle springen und die Lautstärke einstellen.
Sie können das Video auch kommentieren. Wenn sie Ihr Mikrofon aktiviert haben, sind sowohl Sie als auch der Ton des YouTube Videos zu hören.
Je nachdem, ob ihr letzter Klick im Bereich des Videos oder im Bereich der Toolbar war, erfüllt die Leertaste eine andere Funktion:
- Ist der Fokus auf dem Videobereich, halten Sie das Video mit der Leertaste an und lassen es auch mit der Leertaste weiterlaufen.
- Ist der Bereich um die Toolbar aktiviert öffnet das Drücken und Halten der Leertaste ihr Mikrofon. Wenn Sie die Leertaste wieder loslassen, ist Ihr Mikrofon wieder stumm geschaltet.
Einen Hintergrund auswählen
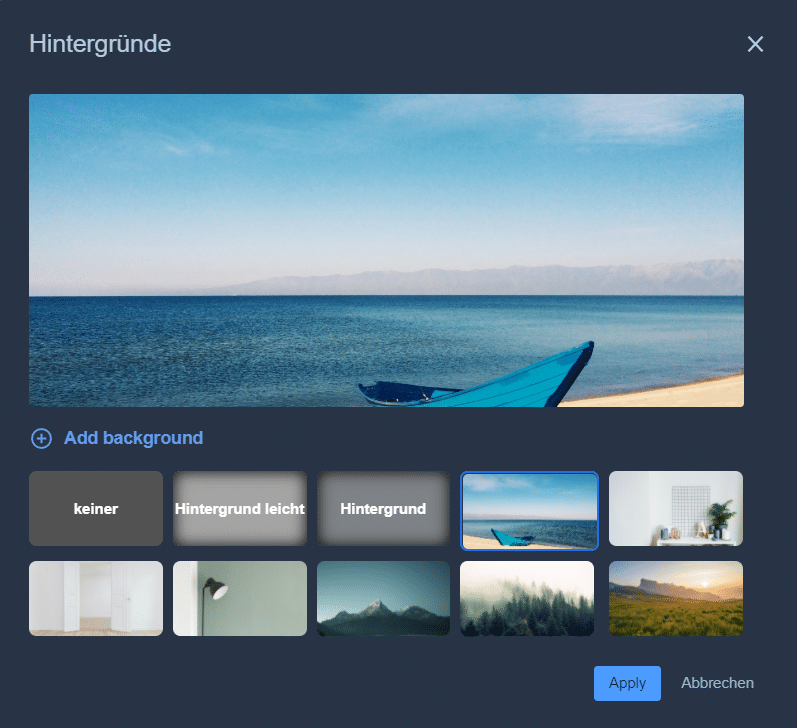
Manchmal ist angenehmer in einem Meeting den Hintergrund auszublenden. Gehen Sie über „weitere Einstellung“ zu „Hintergrund auswählen“.
In dem Popup Fenster sehen Sie oben eine Vorschau der aktuellen Einstellungen.
Darunter haben Sie die Möglichkeit eine ihrer Bilddateien als Hintergrund hinzuzufügen. Klicken Sie hierfür auf „Add background“.
Ihr Bild wird dann zu den verfügbaren Hintergründen hinzugefügt.
Wählen Sie mit einem Klick einen Hintergrund aus und klicken Sie auf „Anwenden“ bzw. „Apply“. Damit gelangen Sie zurück zum Meeting und Ihre Gesprächspartner sehen Sie vor dem von Ihnen gewählten Hintergrund.
Sprecherstatistik anzeigen
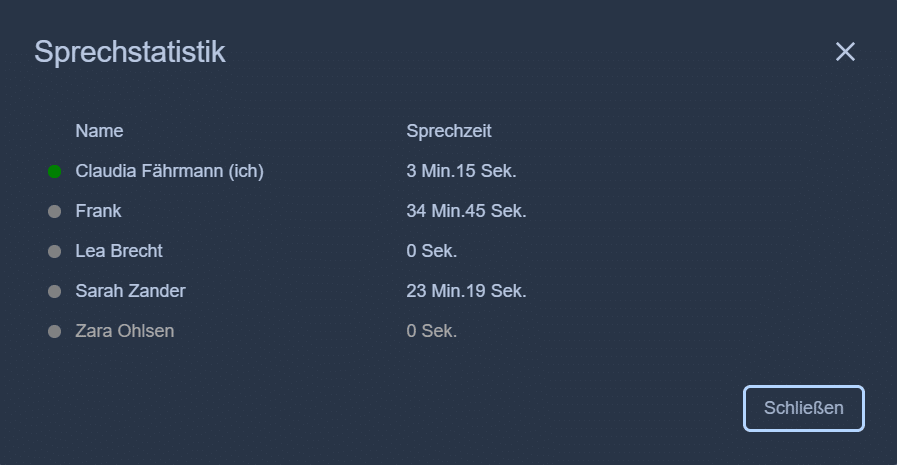
In der Sprecherstatistik werden alle Teilnehmer des Meetings angezeigt.
Die Sprechzeit der Teilnehmer wird in der 2. Spalte dargestellt.
Tastenkürzel anzeigen
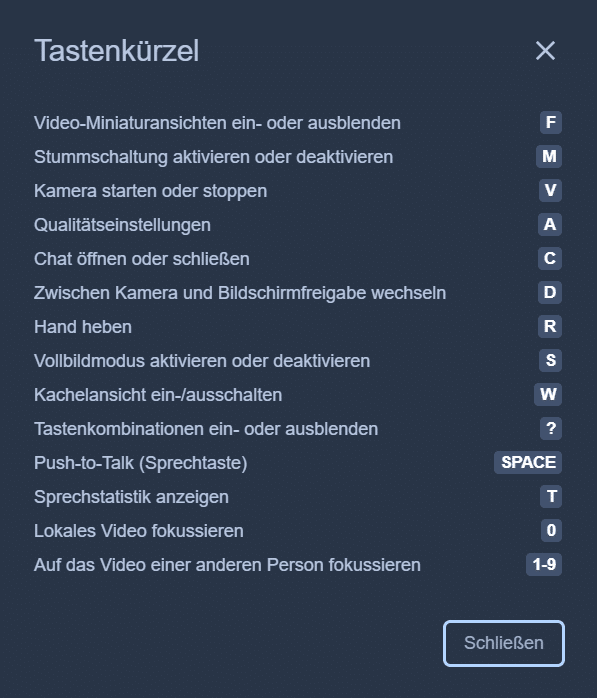
Diese Funktionen können Sie mit ihrer Tastatur aufrufen:
- Video-Miniaturansicht ein- oder ausblenden [F]
- Stummschaltung aktivieren oder deaktivieren [M]
- Kamera starten oder Stoppen [V]
- Qualitätseinstellungen [A]
- Chat öffnen oder schießen [C]
- Zwischen Kamera und Bildschirmfreigabe wechseln [D]
- Hand heben [R]
- Vollbildmodus aktivieren oder deaktivieren [S]
- Kachelansicht ein-/ausschalten [W]
- Tastenkombination ein- oder ausblenden [?]
- Push-to-Talk (Sprechtaste) [Space]
Noch mehr Tricks, Tipps und Angebote gibt es im Newsletter
Erhalten Sie regelmäßig nützliche Informationen zu Videokonferenzen im Allgemeinen und boo.eu im Speziellen.